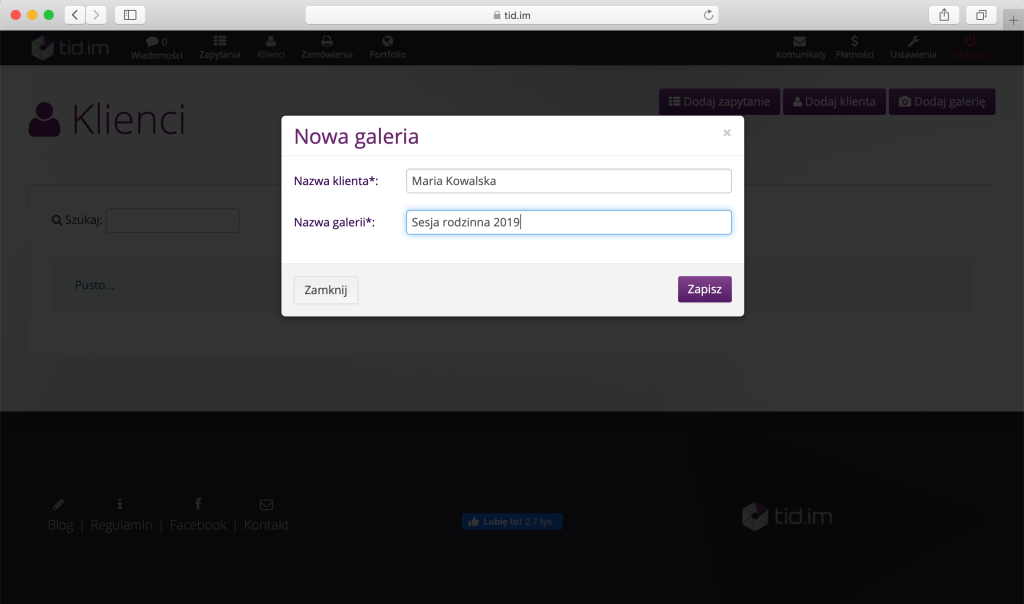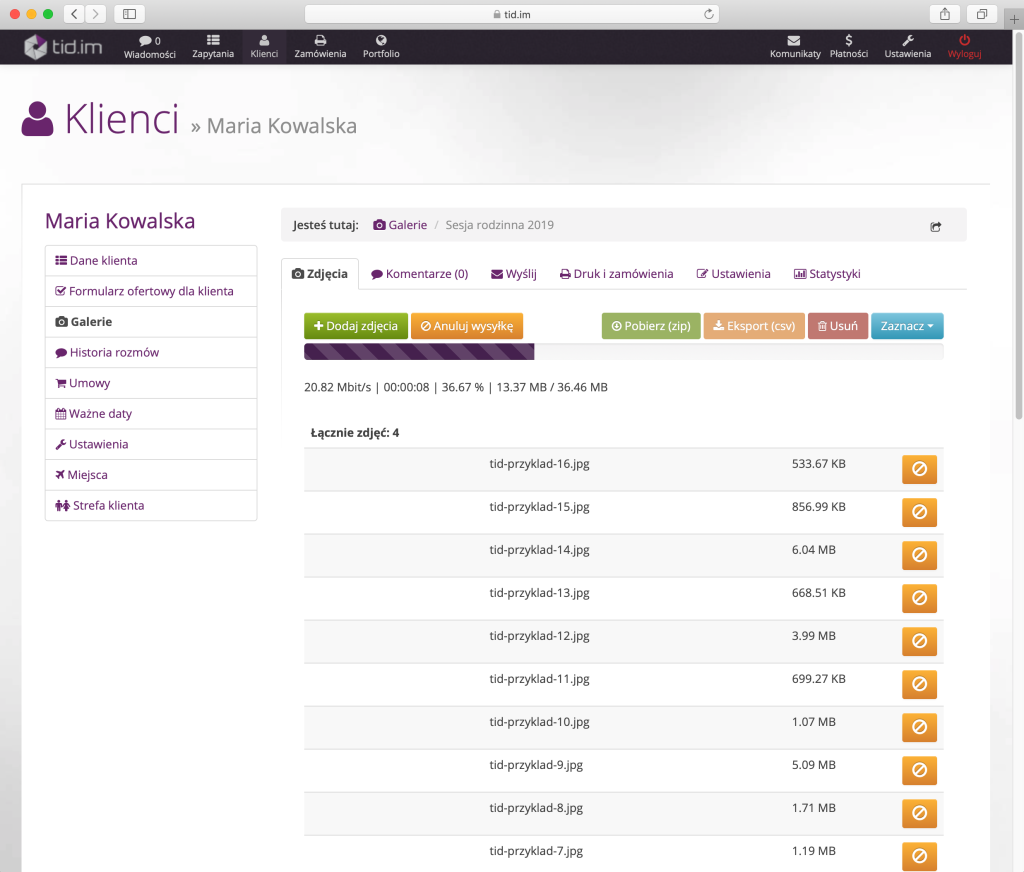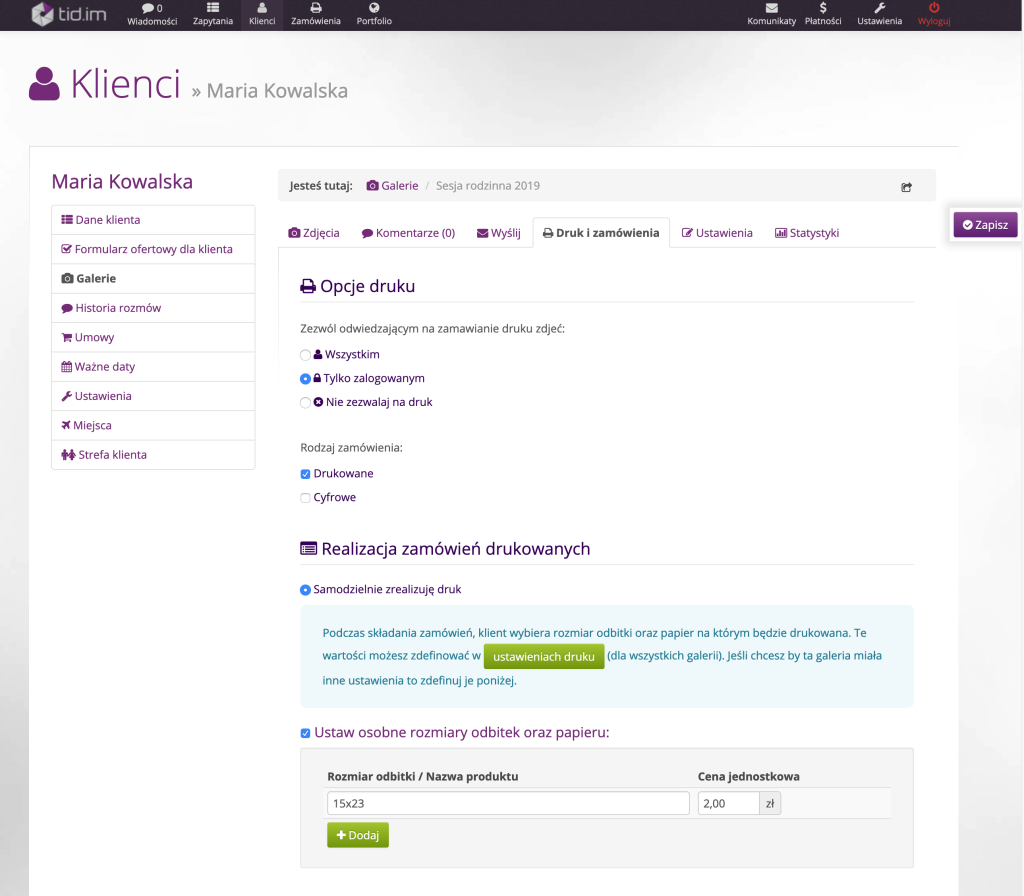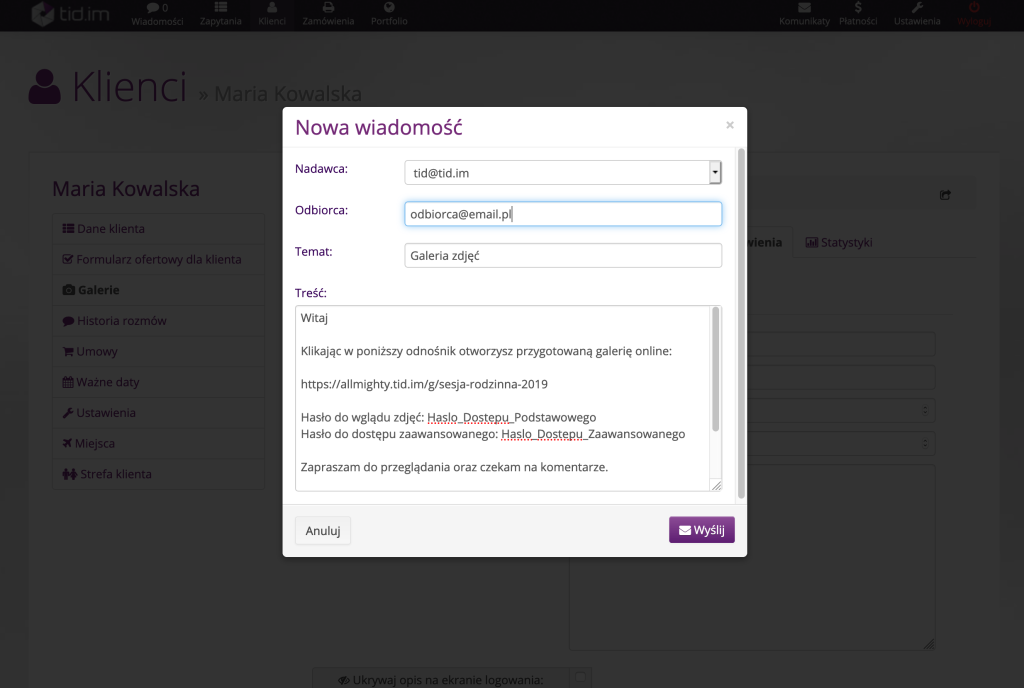Ten wpis dotyczy Cię, jeśli chcesz dowiedzieć się jak organizować
- sesje świąteczne
- sesje rodzinne
- sesje noworodkowe
- sesje dziecięce
- sesje w przedszkolu lub szkole
- inne sesje w studio
Sprzedałeś sesję za 300 zł, co dalej?
Załóżmy, że sprzedałeś sesję rodzinną, która kosztuje Twojego klienta 300 zł i w niej zaoferowałeś 10 odbitek w formacie 15x20cm. Umówiłeś się dodatkowo z klientem, że po przekroczeniu limitu 10 szt. zdjęć może zamówić dodatkowe ujęcia w cenie 25 zł / szt. a w tej cenie zawarte jest wywołanie zdjęcia 15×20.
Czasami klient chce zamówić dodatkowe odbitki (ponad umówioną ilość z sesji). Tid.im zadba o to, aby dopłacił tylko tyle, ile trzeba uwzględniając zadatek oraz m.in opłatę za nadmiarowe zdjęcia.
Jeśli chcesz, aby Twój klient zapłacił Ci przy składaniu zamówienia kanałem online (Dotpay, Paypal) skonfiguruj konto tak jak pisaliśmy na tej stronie.
Krok 1 – dodaj klienta i galerię
Możesz szybko dodać galerię oraz klienta przyciskiem „Dodaj galerię” umieszczonym w prawym górnym rogu.
Jeśli chcesz dodać klienta oraz galerię wraz ze szczegółami skorzystaj z przycisku „Dodaj klienta” – uzupełnij wszystkie informacje a następnie w widoku listy galerii dodaj galerię.
Krok 2 – dodaj zdjęcia oraz skonfiguruj ustawienia galerii
Następnie uzupełnij w zakładce ustawienia takie pola jak
- Koszt sesji
- Już zapłacono (jeśli pobrałeś zadatek)
- Hasło do dostępu podstawowego (tylko podgląd zdjęć, bez możliwości oznaczania)
- Hasło do dostępu zaawansowanego (wybór zdjęć w ramach sesji)
- Wybierz ile oraz jakie oznaczenia chcesz stosować (dla ułatwienia możesz zostawić np. tylko gwiazdki)
- Wpisz jaki limit obowiązuje dla danego oznaczenia (np. dla gwiazdek ustaw limit 10 zdjęć) oraz kwotę która będzie naliczana za każde dodatkowe ujęcie, np. 25 zł.
- Pozostaw oznaczone „Przy zamawianiu pokazuj tylko oznaczone zdjęcia” – pozwoli to łatwiej zorientować się w zamawianych zdjęciach Twojemu klientowi.
- Pamiętaj, aby zapisać zmiany przyciskiem „Zapisz” :)
Krok 3 – ustaw opcje zamówień
Pamiętaj, że po wybraniu zdjęć Twój klient może złożyć zamówienie na odbitki w ramach sesji oraz ponad to. Ustawienia zamówień znajdziesz w zakładce utworzonej wcześniej galerii „Druk i zamówienia”.
Domyślnie system pobiera ustawienia druku globalne (Ustawienia -> Galerie -> Druk i zamówienia).
Krok 4 – wyślij informację do klienta z linkiem do galerii oraz ustawionymi hasłami
Skorzystaj z zakładki „Wyślij”. System doda do tresci maila najważniejsze informacje, takie jak:
- link do galerii
- hasło dostępu podstawowego (jeśli było ustawione)
- hasło dostępu zaawansowanego (jeśli zostało ustawione)
- email odbiorcy
- Twój podpis :)